Kemaren Saya Baru Belajar Menginstall Windows 7,8dan10 Di Virtual Box maupun VMware
Ternyata Caranya Sangat Mudah Sekali Berikut Langkah-langkah Menginstall Windows 7,8dan10 Di Virtual Box maupun VMware Semoga Bermanfaat !!!
Langkah/Cara :
1. Buka terlebih dahulu aplikasi VirtualBox. Jika belum ada, kamu bisa download dari website resminya atau pada tautan ini https://www.virtualbox.org/wiki/Downloads.
2. Setelah terbuka, buat mesin virtual baru dengan klik tombol New atau bisa melaluimenu Machine >> New atau juga bisa menggunakan tombol kombinasi Ctrl + N.
Setelah mengisi Nama dan type OS, klik Next untuk melanjutkan.
5. Kamu diminta untuk membuat harddisk virtual. Kamu bisa menggunakan harddisk virtual yang sudah ada, tetapi jika belum ada kemu bisa membuatnya dengan memilihCreate a virtual hard drive now. Kemudian klik Create.
6. Masih tentang harddisk virtual, selanjutnya kamu diminta menentukan format virtual disk yang akan digunakan. Pilih saja VDI (VirtualBox Disk Image). Kemudian klikNext untuk melanjutkan.
9. Komputer atau mesin virtual telah berhasil dibuat. Sekarang kita nyalakan untuk mulai menginstall windows 7 di VirtualBox. Klik tombol Start yang ada di bagian atas.
Cara Berikut Dapat Kita Lakukan Pada Windows 7,8 dan 10,,
Caranya Sama Aja Jadi Jangan Khawatir Teman-teman ...
Trus Kalau Mau Pake Software VMware Bisa juga Kemaren Saya Coba Di rumah Sendiri, dan Saya Otak-atik Akhirnya Bisa Juga ....
Memang Proses Mau Installnya Lama Tapi Kalau Dah Bisa Ntar Jadi Lumayan Cepat Lho... Teman-teman Berikut Cara Menginstall Dengan Menggunakan Software VMware Heheheh Semoga Mengerti OKe!!!@!
VMWare Workstation adalah software untuk virtual machine yang compatible dengan komputer Intel x86. Software ini memungkinkan pemakai untuk membuat satu atau lebih virtual machine dan menjalankannya secara serempak. Masing-masing virtual machine dapat menjalankan guest operating system-nya sendiri seperti Linux, Windows, BSD, dan lain-lain. Tetapi software ini tidak dapat menjalankan virtual machine yang dibuat oleh produk VMWare yang lain.
Software yang dibutuhkan :
- Host OS : Windows 7
- VMWareWorkstation 10
- OS DVD image (.iso)
Langkah/Cara :
1. Jalankan aplikasi VMWare workstation 10 kemudian untuk menginstall OS pilih Create a New Virtual Machine
2. Kemudian Anda bisa memilih type configurasi. Supaya lebih mudah, Anda pilih Typical (recomended) karena pengaturan fitur yang akan di install akan terinstall secara otomatis. Tetapi untuk type Custom, harus mengatur fitur-fitur yang ada didalamnya terlebih dahulu.
3. Kemudian Anda diminta memasukkan driver software OS. Install melalui CD atau melalui disk_image file(.iso). Pilihan .iso, pilih Browse untuk memasukkan file yang ada pada file Explore
4. Pada 'Guest operating system' pilih Microsoft Windows klik Next
5. Pada 'Location' pilih lokasi untuk menempatkan kemudian Next
6. Pada 'Specity Disk Capacity' di Maximum disk size (GB) tetapkan berapa ukurannya Harddisk yang akan dipakai kemudian pilih Next
7. Instalasi selesai klik Finish
8. Setelah tampil tampilan seperti di bawah Pilih Power on this virtual machine
9. Saat muncul dialog 'Browse for ISO Image' pilih file dimana lokasi windows disimpan
10.Pilih Connect at power on dan use ISO image file kemudian Klik OK
11. Setelah muncul gambar ini tunggu sampai proses selesai
12. Kemudian akan muncul dialog Install Windows ubahlah sesuai dengan pilihan lalu Next
13.Klik Install now
14. Tunggu sampai proses selesai
15. Pilih Windows 7 Ultimate Activated lalu klik Next
16. Pilih I accept the licence terms kemudian pilih Next
17.Pilih Upgrade
18. Klik Next
19. Tunggu sampai proses selesai
20. Tunggu sampai starting windows 7 selesai dan windows 7 siap dijalankan:)
2. Kemudian Anda bisa memilih type configurasi. Supaya lebih mudah, Anda pilih Typical (recomended) karena pengaturan fitur yang akan di install akan terinstall secara otomatis. Tetapi untuk type Custom, harus mengatur fitur-fitur yang ada didalamnya terlebih dahulu.
3. Kemudian Anda diminta memasukkan driver software OS. Install melalui CD atau melalui disk_image file(.iso). Pilihan .iso, pilih Browse untuk memasukkan file yang ada pada file Explore
4. Pada 'Guest operating system' pilih Microsoft Windows klik Next
5. Pada 'Location' pilih lokasi untuk menempatkan kemudian Next
6. Pada 'Specity Disk Capacity' di Maximum disk size (GB) tetapkan berapa ukurannya Harddisk yang akan dipakai kemudian pilih Next
7. Instalasi selesai klik Finish
8. Setelah tampil tampilan seperti di bawah Pilih Power on this virtual machine
9. Saat muncul dialog 'Browse for ISO Image' pilih file dimana lokasi windows disimpan
10.Pilih Connect at power on dan use ISO image file kemudian Klik OK
11. Setelah muncul gambar ini tunggu sampai proses selesai
12. Kemudian akan muncul dialog Install Windows ubahlah sesuai dengan pilihan lalu Next
13.Klik Install now
14. Tunggu sampai proses selesai
15. Pilih Windows 7 Ultimate Activated lalu klik Next
16. Pilih I accept the licence terms kemudian pilih Next
17.Pilih Upgrade
18. Klik Next
19. Tunggu sampai proses selesai
20. Tunggu sampai starting windows 7 selesai dan windows 7 siap dijalankan:)
HAHAHA.....
Itu Adalah Caranya ..
APA Teman-teman Sudah Bisa ???
Pasti Sudah Bisa ,,,'
Kalau Belum Bisa Juga , Tanya Sama Guru Mungkin atau Orang Yang Tahu Tentang Install Windows\\\\
Semoga Bermanfaat Ya!@!@!@!@
.png)
.png)
.png)
.png)
.png)
.png)
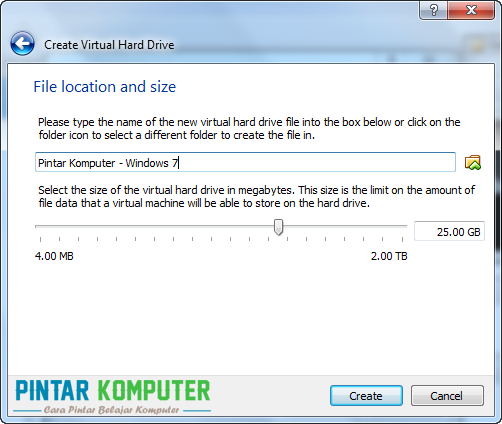.png)
.png)
.png)
.png)























Tidak ada komentar:
Posting Komentar